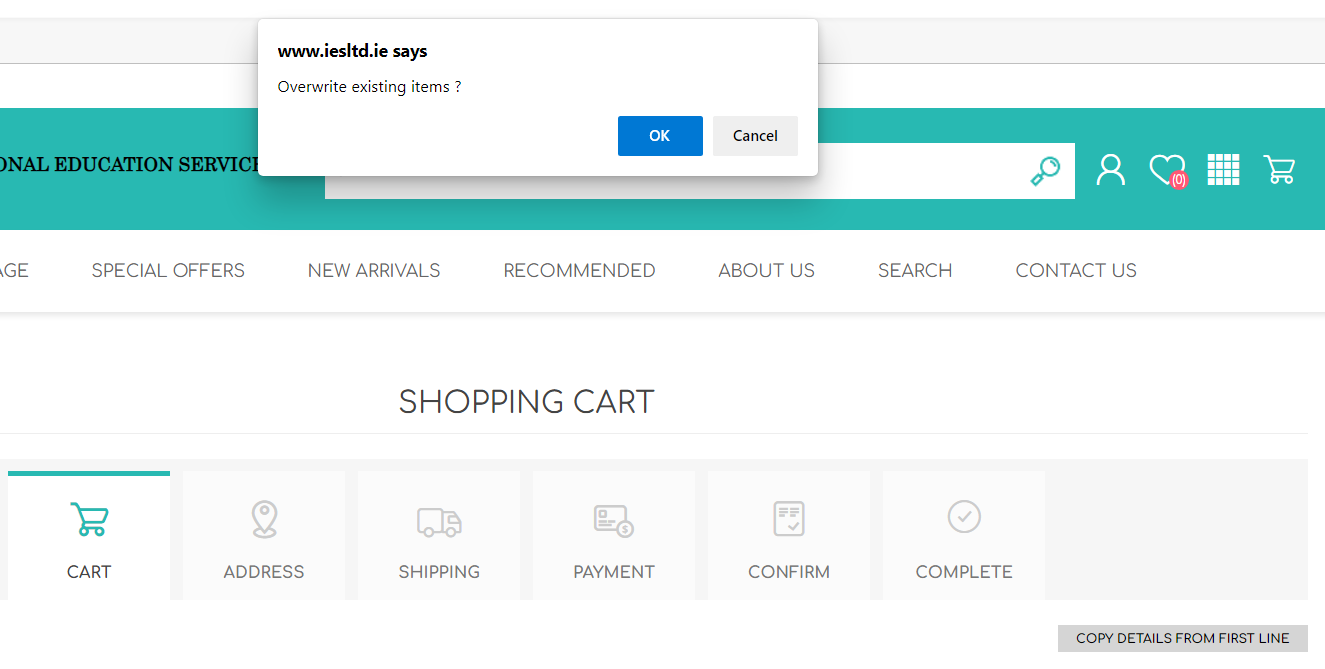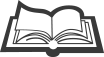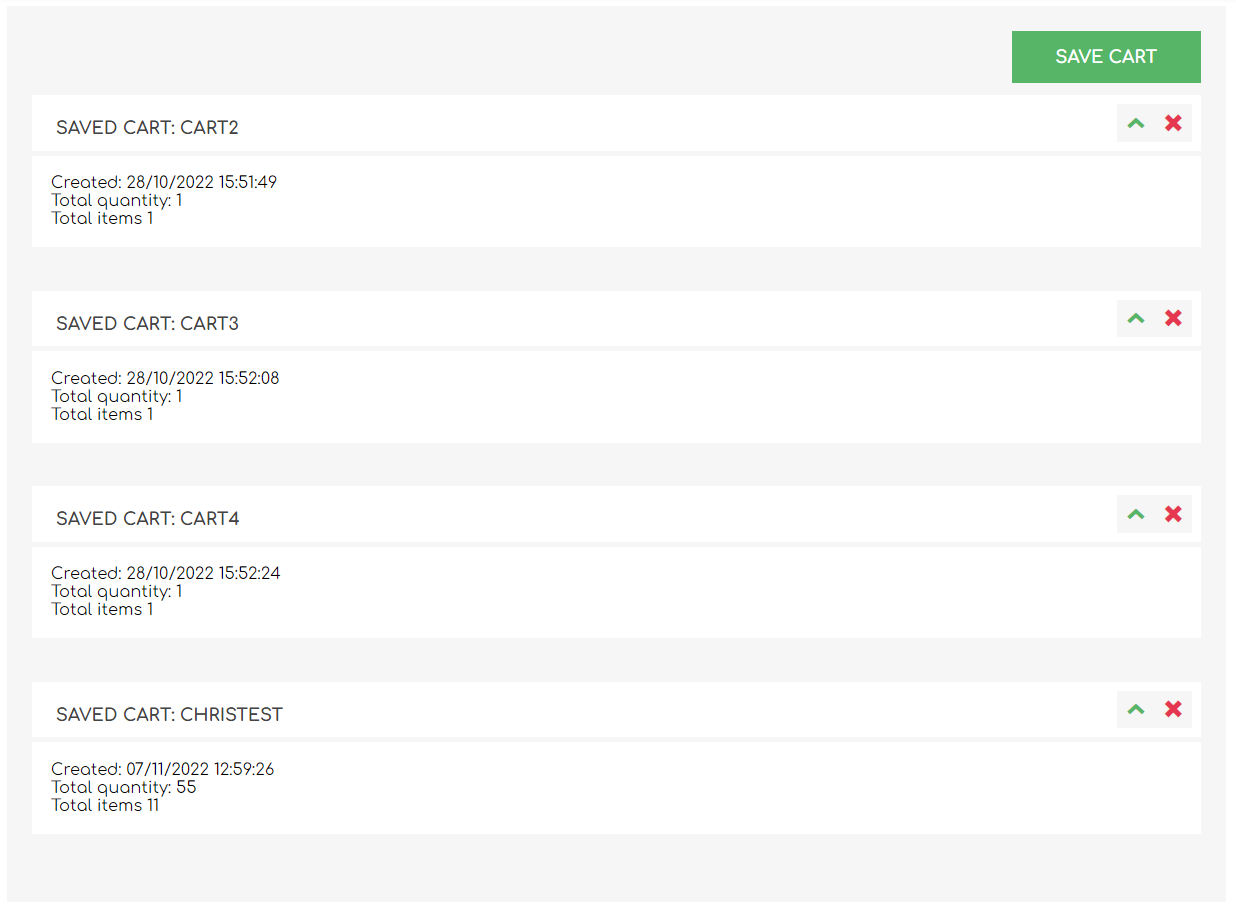Cart Functions
This section of the website is dedicated to helping our customers use the cart features available on this website. The sections covered are:
- Saving Shopping Carts
- Branch Details Function
- Branch Details Copy Function
Saving Shopping Carts
The IES website will allow you to save multiple carts of items. This means you can begin to compile a cart of items and set quantities before saving it, so that you may return to it later. If you are a registered library customer you can also save the branch details you have entered for each cart too. You can save multiple baskets over time and retrieve them at will. This next section will step through the process of doing this.
First, add your desired items to the cart and if applicable, update their branch details too. When you are ready to save the cart click the square icon at the top of the page as shown in the image below:
The website will then take you to the ‘Save Cart’ screen where you can click the ‘Save Cart’ Button. When you do this a pop up window will appear asking you to name the cart you wish to save. Simply enter a memorable name and click ‘OK’ to proceed.
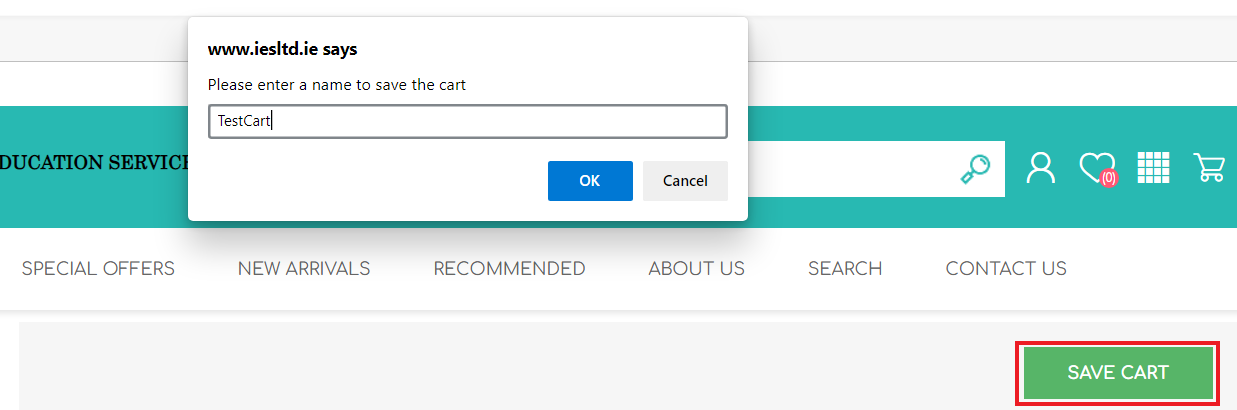
While the cart is saving a saving message will flash in green to the left of the ‘Save Cart’ button. Once saved your order will appear below the ‘Save Cart button similar to what is shown in the image below: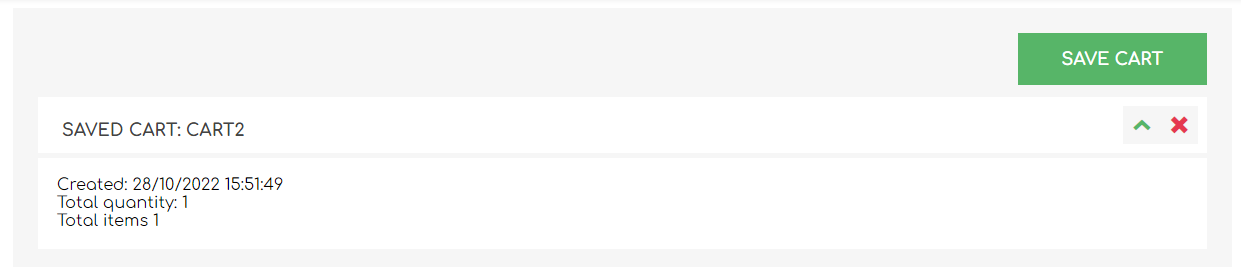
Here you can see details of the order which will allow you to identify when you wish to retrieve it later.
When you have successfully saved a cart you will receive an email confirming the cart was saved. This will list all of the item contained within that cart so that you can use it for reference.
You may save as many carts as you need and they will populate as list in this section. You can return to the Save Cart screen from any area of the website by navigating to the top of the site and clicking the square icon. Below is how this screen appears with mutilple saved carts listed:
To retrieve a cart you should click the square icon and go to the ‘Save Cart’ screen and then click the green, upward facing, arrow on the particular cart that you wish to restore. You will be asked if you wish to retore the cart and when you click ‘OK’ the cart you selected will disappear from the ‘Saved Cart’ screen and the items will appear back in your cart. You just need to click the cart icon to continue working with that order.
Library Features
If your organisation is registered as a library and is also registered with the Spydus system, there are features in the shopping cart of the IES website, which can be useful to you. The section below details these functions.
Branch Details Function Guide
In this next section we will go over how the new Branch Details function works on this website.
When shopping on the IES website you can add items to your basket that you wish to purchase for any of your library branches. Then when you reach the cart, you will see that under the title of the book(s) you have a ‘Branch Details’ button, as shown in the image below:
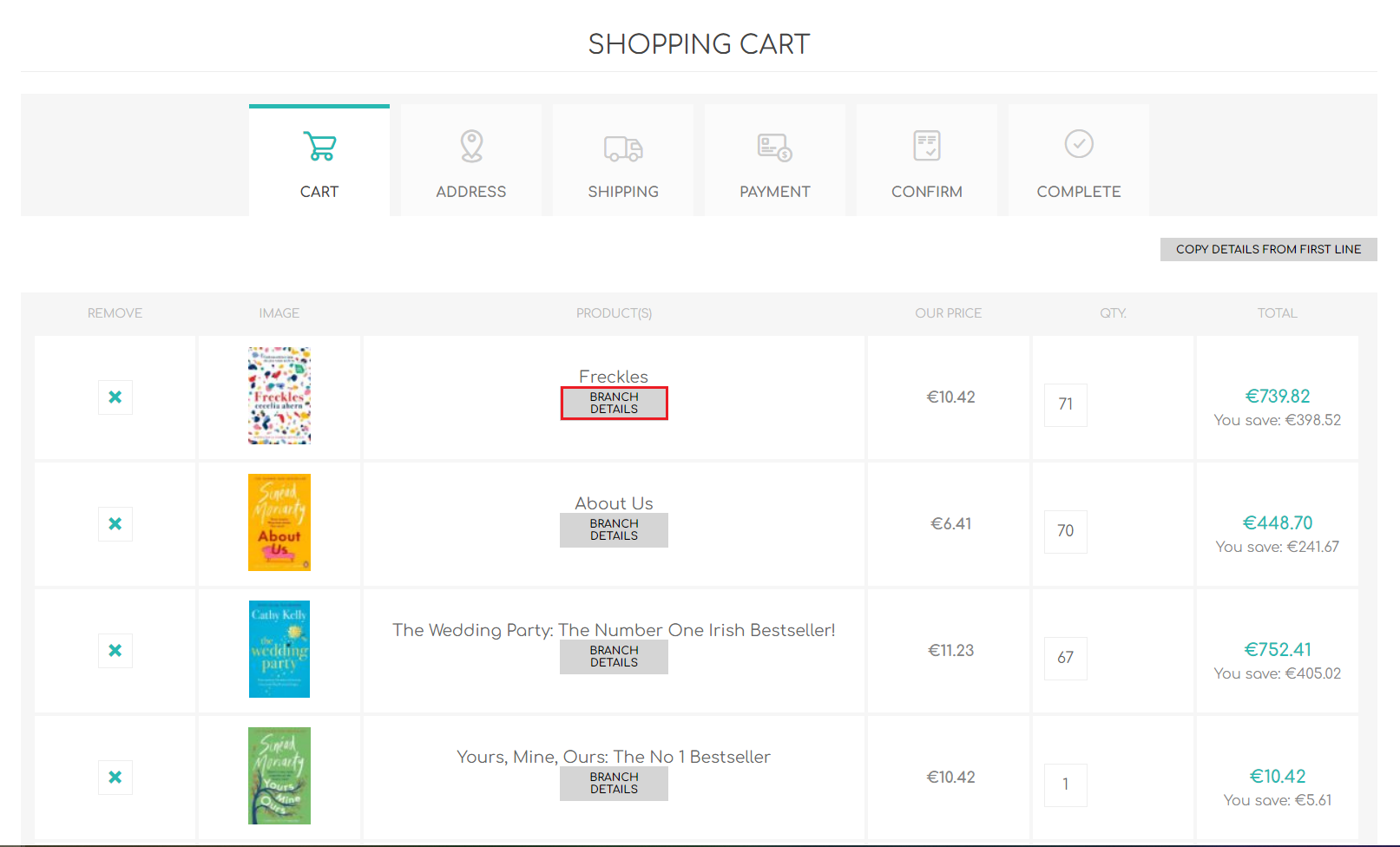
If you click the ‘Branch Details’ button it will open a window which lists all of the branches which you can order for. Clicking into each box you can set the entry you require for each section. This includes the Collection, Fund Code, Material and Quantity.
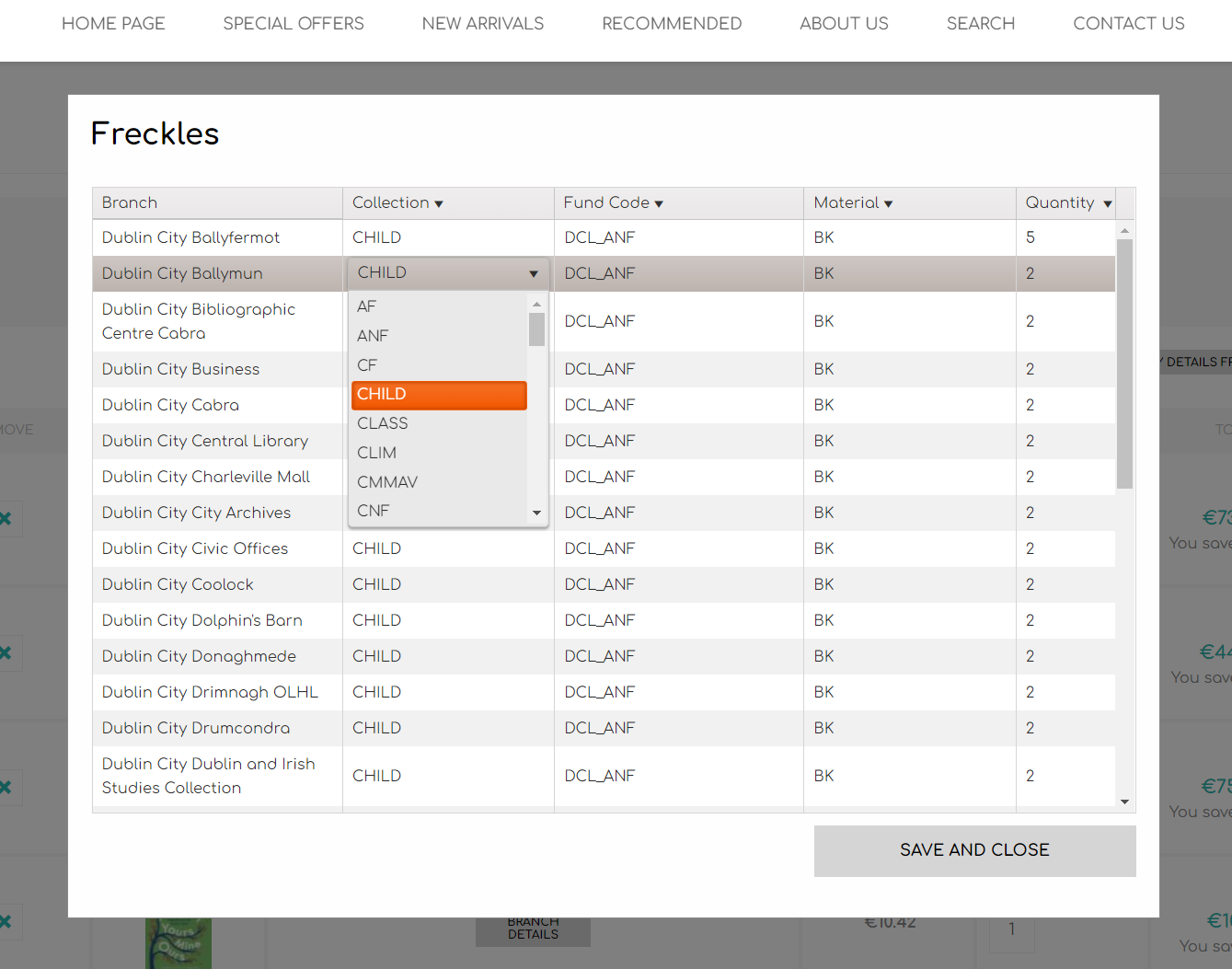
However, often customers will be ordering for a particular department and so we have made it so that a common entry can be populated across all branch lines. To do this you should simply set the entry in the first column you are working in and then click the downward facing arrow next the column name, as shown in the image below. This will work with all four columns. Working this way can help speed up the ordering process.
Once you have the details of the branches set correctly, you can click 'Save and Close' to confirm your entries. The window will then disappear and you will be free to work with the next title and so on, until you have updated each item in your cart with the relevant information.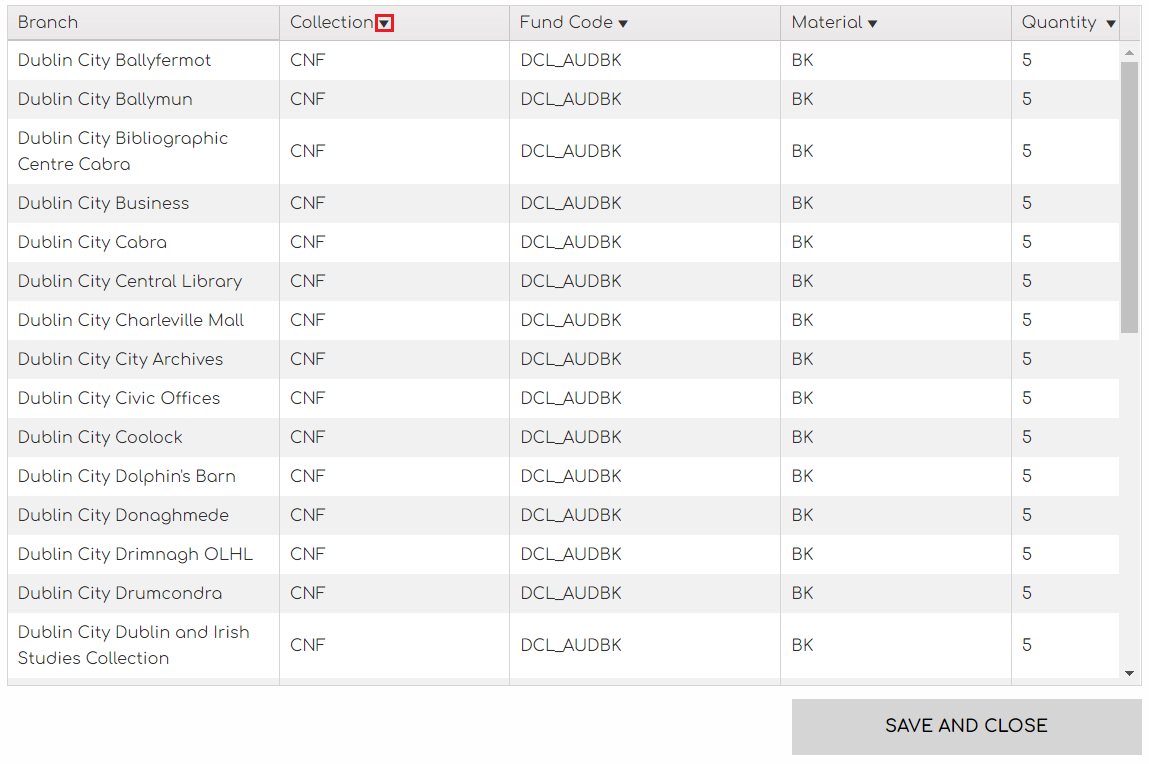
To finish your order you then just need to complete the checkout process.
Branch Details Copy Function Guide
The IES website has function which allows you to speed up ordering by allowing the Branch Details you have set for the first row to be saved across all titles in the cart. If this is something you would like to do you should follow the steps in the previous section to set the Branch Details for the first title in your cart. Once you have populated the first line in your cart, you should return to the cart screen and click the 'Copy Branch Details Button From First Line', as shown in the image below:
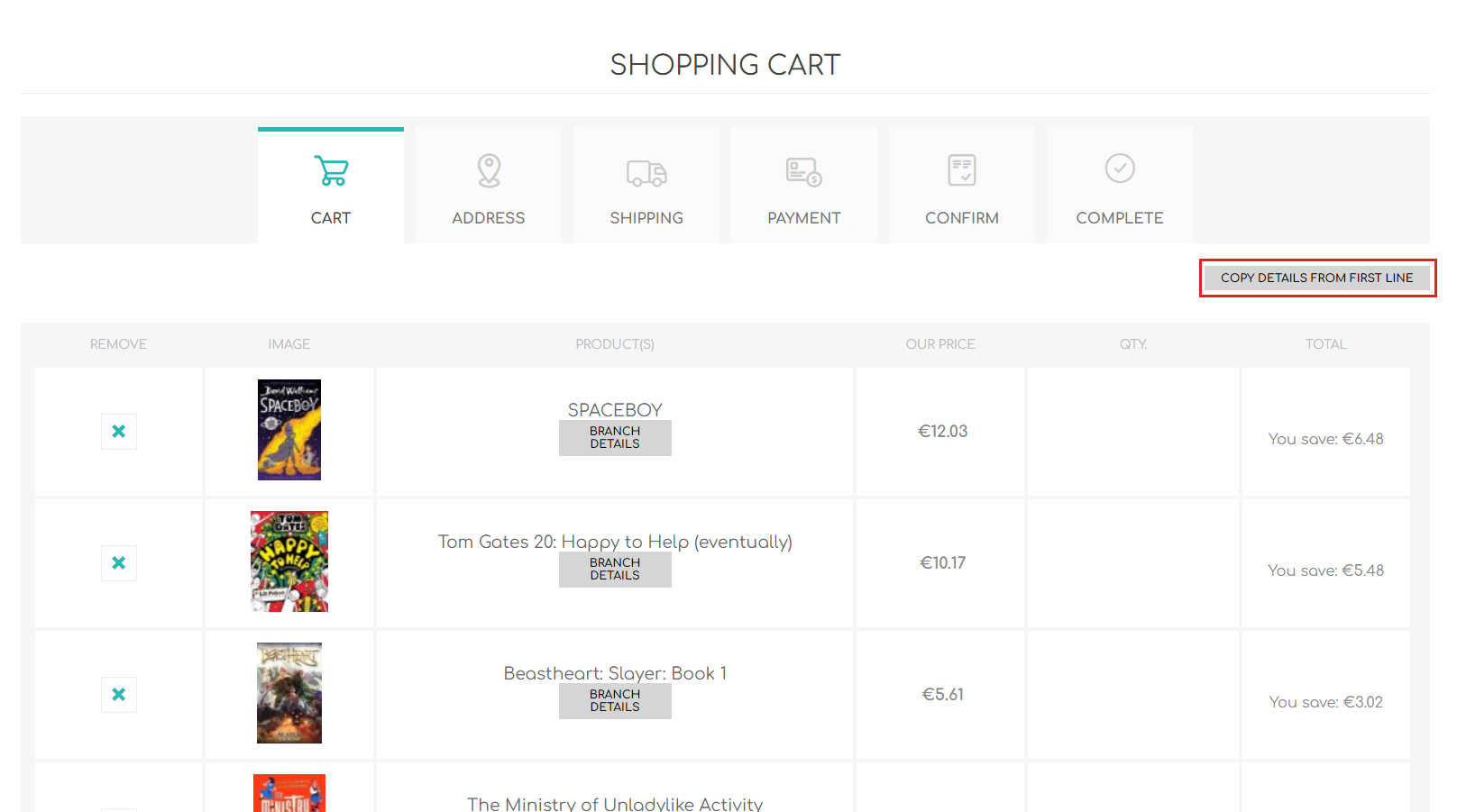
You will then be asked if you sure you want to proceed if you press 'OK' then the screen will refresh and you will see the quantity for all un-edited items in the cart updated to reflect those entered in the first Branch Details section.
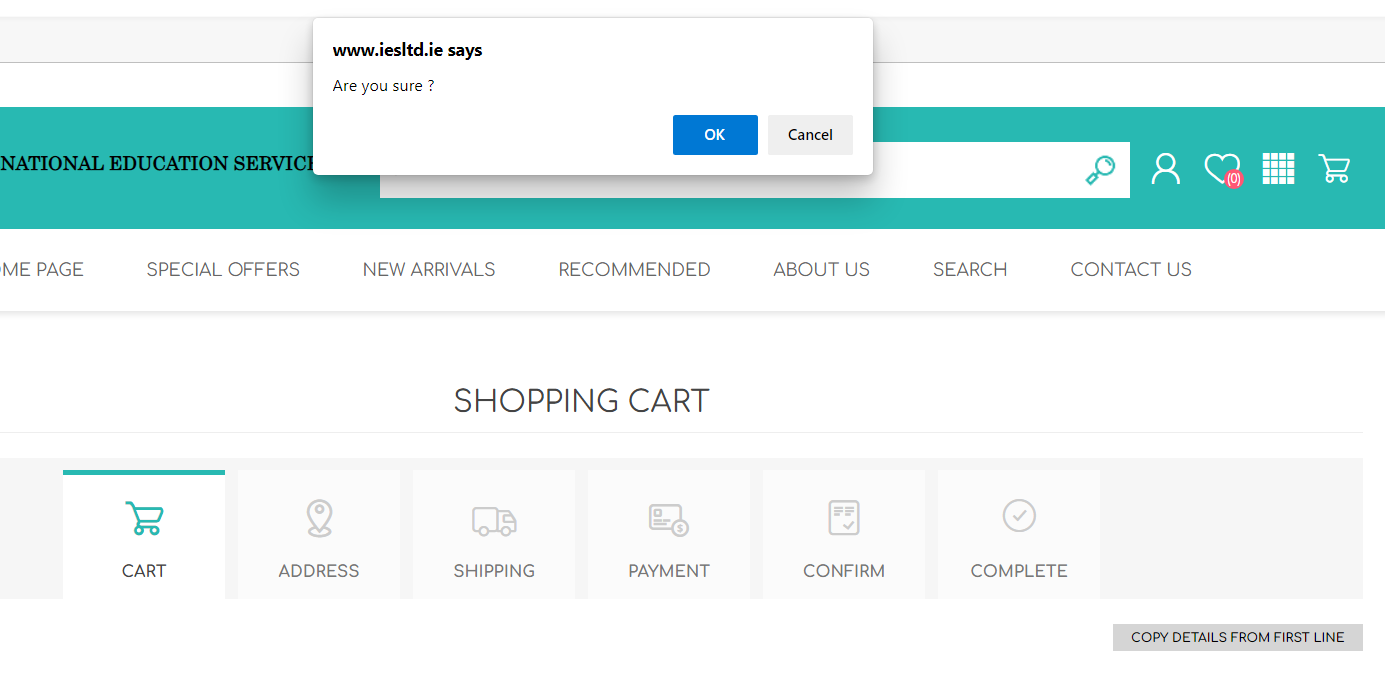
If you would like the majority of the items to be set with the same Branch Details as the first line, but there are a few exceptions where you want different entries for certain items. You can edit those items first and then click the 'Copy Branch Details From First Line' the website will then ask the question 'Overwrite existing items?', as shown below. If you select 'OK', all items in the basket will be updated with the Branch Details of the first line. If you choose 'Cancel', the page will refresh and only the items not already edited will be updated with the Branch Details of the first line.